|
MailList King Quick Start Guide |
|
|
MailList King Quick Start Guide |
|
Take a few moments to read this guide to get the most out of MailList King:
When you first run MailList King you will be presented with the Setup Wizard to configure the main settings. The two main ones are:
Where will MailList King retrieve your mailing list messages?
One
of the main features of MailList King is maintaining a list of people
who want to receive messages from you. To do this
it automatically processes the email requests you receive from people
wishing to add or remove themselves. You need to
advise where these messages will be found. The
easiest option is simply to have MailList King connect to your email software
and read them from your Inbox (or other mail folder
in Outlook), but advanced users may want to create an email account
solely for mailing list messages and MailList King will connect directly
to your mail server
How will MailList King send your messages?
The
other important feature is sending messages to your mailing list and MailList
King offers a variety of sending methods to
do this. The easiest option is to have MailList
King connect to your favorite email software and send them from there
(as if you have sent them from there yourself) as it requires no configuration
at all. Advanced users may prefer to send via the
mail server of your ISP/company (which is the fastest method), or directly
to the recipient using the built-in SMTP Server (to avoid using your ISP's
mail server and thus any limitations they impose).
Once you complete the Setup Wizard you may want to visit the Option dialog (File > Options) to configure other settings.
You probably already have a handy selection of contacts to add to your list:
In a spreadsheet, database or other program
If your contacts are located in another contacts or mailing list program you will want to export them to a file that you can import into MailList King. Almost all programs will have a function such as "File > Export" or "File > Save As" which will allow you to output the contact list as a CSV, Excel or text file.
Once you have your contacts
available in a compatible file, use File > Import
to get them into MailList King
From contacts in your email software address book
MailList King can automatically
synchronize with Microsoft
Outlook Contacts ("Home" > Mailing List > Sync with
Outlook), as well as retrieve contacts from email software such as Outlook
Express or Eudora ("Home" > Mailing List > Add from Address
Book)
From people who have e-mailed you
|
A rich source of contact addresses are people who have emailed you to enquire about your offerings. MailList King allows you to select a folder in your email software (any folder in Outlook, Inbox only in other email software) and it will quickly retrieve any addresses found in the messages it contains |
Mailing List messages
MailList King will automatically process any mailing list messages that are found in your processing folder. A mailing list message is an email that contains a command (in the subject box for first few lines of the message), such as SUBSCRIBE or UNSUBSCRIBE.
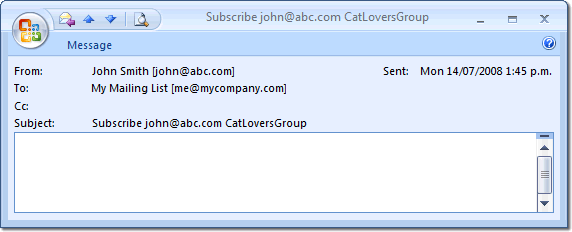
|
Command |
Explanation |
Examples |
|
Subscribe |
Adds the user to the mailing list. |
Subscribe |
|
Unsubscribe |
Removes the user from the mailing list. |
Unsubscribe |
|
Modify |
Finds the
address old@email.com in the mailing list and changes
it to new@email.com. |
Modify old@email.com new@email.com |
|
Vacation On/Off/90 |
Turns vacation mode on or off. When vacation mode is enabled then sending is disabled for the member (i.e. they will not receive any messages you send from MailList King). If a number is specified instead of "On" then the vacation will automatically expire after the specified number of days (e.g. "Vacation 30" would disable sending for the user for 30 days and then automatically re-enable it). |
Vacation
On |
|
SubscribeInfo |
Responds
with a message to the sender describing their subscription details. |
SubscribeInfo |
|
GroupInfo |
Responds
with a message to the sender providing a description on the groups in
your mailing list (membership, description, etc). |
GroupInfo |
Notes:
- Commands
are not case-sensitive.
E.g. Subscribe is the same as SUBSCRIBE
- Other synonyms can be specified in Options
for subscribe and unsubscribe, such as join, add, remove, change, etc.
- If you have configured MailList King to
send out acknowledgements when users subscribe or unsubscribe, sending
can be disabled for a message by adding "Silent" to the command,
e.g. Unsubscribe john@email.com Silent
- The following Remote
Admin Commands can also be used: ProcessResponse, ProcessRead, BounceSoft,
BounceHard, BounceRemove
Sign-up forms on your web site
Key to building a great mailing list is allowing users to sign-up for your mailing list on your web site. You may have a simple "Specify your Email" box, a more sophisticated form that collects details on their language and areas of interest and other forms that allow subscribers to remove themselves from your list or update their email address. These forms work by sending you an email detailing the submission and MailList King can process almost any web form submission message you throw at it.
You can enable web form processing under File > Options, Web Forms.
Processing of Undeliverable Message Reports
As you will have experienced, when you send an email to an invalid address it will "bounce back" with a message detailing the failure. When you send to a large mailing list you may get hundreds or thousands of these. Some report messages are merely warnings, others indicate a defunct email address. MailList King can automatically process all your undeliverable message reports and remove the member once satisfied that the address is invalid.
Processing of web form
messages in your mailing list processing folder is already enabled. You
can configure it further under File > Options, Delivery
Failure
|
Click "Check Now" to have MailList King process any mailing list messages in your email software/mail account (or enable automatic checking in options) |
|
Before we get much further, let me acquaint you with MailList King's main window.
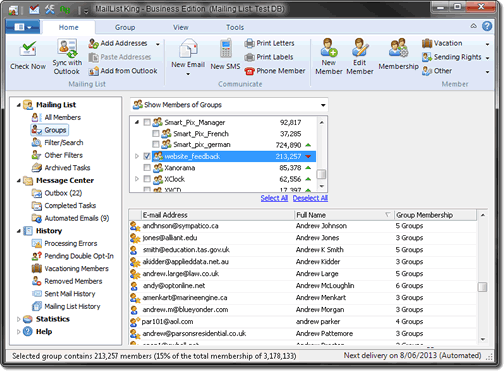
Along the left-hand side of the window is a mode selector, which controls what is displayed in the main part of the window.
|
Modes for categorization and selection of your mailing list members | |
|
Display all contacts within your mailing list | |
|
Display members who belong to specific groups | |
|
Perform searches on your database and filter it by a specific field, e.g. members of certain countries or domain (aol.com) | |
|
Perform special searches, such as new members, unreachable recipients, most active members, etc. | |
|
Modes for management of messages sent to your mailing list (Info) | |
|
Messages you have sent to your mailing list but have not completed delivery | |
|
Messages that have been delivered completely to recipients | |
|
Messages generated automatically by MailList King (Acknowledgements, Welcome Messages, etc.) that are awaiting delivery | |
|
Modes to review mailing list and sending history (Info) | |
|
Attempts by members to subscribe or unsubscribe that have failed (e.g. because they misspell their email address, or are blocked by your rules) | |
|
Members that have not yet been subscribed/unsubscribed because they have not confirmed the action (if Double Opt-In is enabled) | |
|
Members who have disabled message delivery while they are on vacation | |
|
Members that have unsubscribed from your list, have been removed due to frequent bounces or you have deleted | |
|
A log of all messages that have been sent to your mailing list | |
|
A log of all actions that have occurred in your mailing list | |
|
Modes to help understand your mailing list (Info) | |
|
Quick overview of all settings and statistics for your groups | |
|
A "cloud" view of your group membership | |
|
Membership of your groups | |
|
Activity for your groups (Details) | |
|
Activity for your groups (Graph) | |
|
Analyze membership by field, such as country, state, language, etc. | |
|
Group membership over time | |
|
Message sending over time | |
|
Modes to assist you with using MailList King | |
|
Advice and quick access to common MailList King features | |
|
Discuss MailList King with other users and the support team | |
|
Answers to commonly asked questions about MailList King |
You may also want to read more on the toolbar and keyboard shortcuts.
|
With MailList King, sending to 1,000 recipients is no more difficult than sending to one recipient in your favorite email software. The key difference is that generally you select your recipients (by displaying them in the main window as described in Step 4) before clicking "Send Email" |
|
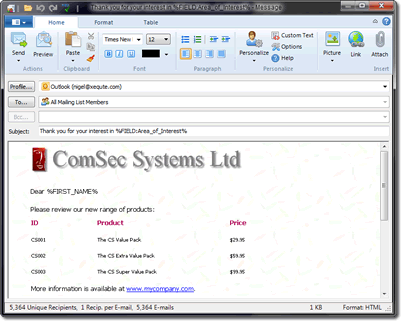
There are a few other differences that should be highlighted:
You can send a test or scheduled message by clicking the down arrow beside "Send Message"
You can personalize your message with any member field, e.g. Dear %FirstName%, we appreciate the business of %Company%, etc.
Click the Preview button to review the messages as they will be sent and statistics on message size and delivery time
Style templates are available under the "Format" menu
If you have created your own message or template in another program you can load it from the File menu
You can edit, exclude or load recipients from a file by clicking the To button
If your ISP imposes sending limits, you can have MailList King automatically reduce your sending speed
Once you have MailList King up and running, there are a few other features you might want to take advantage of:
Message Tracking: Determine which users respond to your message and how successful your mailing campaigns have been
Acknowledgment Messages: You can create messages that are automatically sent when members subscribe and unsubscribe from groups
Discussion Groups: Allow your group members to send to your mailing list
Double Opt-In: Some countries require you to confirm all subscriptions to an email mailing list. You can enable this under File > Options, Double Opt-In
Subscription Errors: Select "Processing Errors" mode (under "History " in the main window) to review a list of addresses that were not subscribed due to an invalid email address or your blocking rules. You can then edit, reprocess or delete the addresses
Mailing List History: View a log of all mailing list activity under "Mailing List History" mode (under "History " in the main window). You can also view the History of individual members by selecting "Home" > Edit Member
Other Resources
|
|
|
|
|
See Also