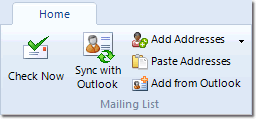
Synchronizing Contacts with Outlook
Outlook users may find themselves in a quandary when using contact/list management software. Should they maintain their contacts in Outlook, the other software or both?
MailList King makes it easy for you to cover all your bases with automatic synchronization of your mailing list with Outlook Contacts.
You can also use the tool to import Contacts or export MailList King members to Outlook.
1. Select "Home" > Sync with Outlook on the main toolbar
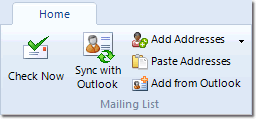
2. Choose your action:
Import Outlook Contacts into MailList King
All your Contacts in Outlook will be added as new members in MailList King. Any contacts that already exist in MailList King will be updated with details of the contact in Outlook.
Export MailList King Members to Outlook
All MailList King members will be added as new contacts in Outlook. Any contacts that already exist in Outlook will be updated with details of the contact in MailList King
Synchronize MailList King and Outlook Contacts
Outlook and MailList King
will be given the same set of contacts
3. Synchronization Rules
If you have chosen to synchronize contacts then you will need to specify what should happen when the contacts have changed. Your choices will depend on how you manage your contacts. For instance, if you add/edit/delete contacts only in Outlook and use MailList King just to handle your sending then Outlook is your authoritative source and your selection would be as follows:
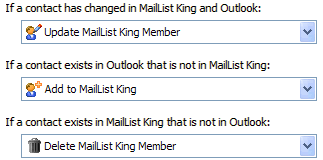
Conversely, if you allow MailList King to manage your mailing list and don't edit your Contacts in Outlook then MailList King is the reliable source and your settings will probably be as follows:
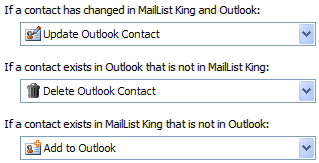
Note:
You will be able to confirm the
actions for each contact before
MailList King makes any changes
4. Outlook Options
Specify
your Outlook Contacts folder and how Categories should be handled. If
you use Outlook Categories to differentiate your Contacts you can have
MailList King treat these contacts as if they are MailList King groups
(i.e. groups will be created of the same name as all your active categories).
Otherwise select the MailList King groups that
Contacts are added to
5. Synchronize...
You can choose either to synchronize your contacts now, or automatically every day at a specified time. When performing an automated synchronization there is no confirmation dialog so you should always perform an initial manual synchronization to confirm how it will work. You may also want to use the option not to perform any deletions during automatic processing (so you will periodically need to perform a manual synchronization to update any skipped contacts).
If you have enabled acknowledgement messages then the following will be sent:
Subscribe Acknowledgements: New contacts found in Outlook and added to MailList King
Welcome Messages: New Contacts found in Outlook and Outlook Contacts with changed categories (assuming you are using the option to treat Categories as Groups)
6. Confirm Changes
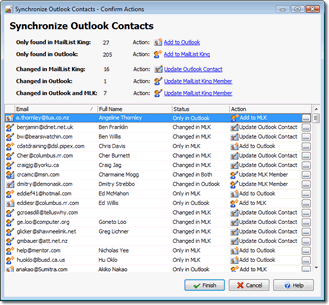
MailList King will then analyze your Outlook Contacts and MailList King members to check for changes (The first time you do this it may take quite a while) and a summary of changes will be displayed allowing you to review the action that will be taken during synchronization.
Each contact will be displayed showing it status and the intended action:
|
|
Only Found in MailList King: |
A member exists in MailList King that was not found in Outlook (either because you have only added it to MailList King or have deleted it from Outlook) |
|
|
Only Found in Outlook: |
A member exists in Outlook that was not found in MailList King (either because you have only added it to Outlook or have deleted it from MailList King) |
|
|
Changed in MailList King: |
You have edited a member in MailList King (including changing group membership) since it was last synchronized |
|
|
Changed in Outlook: |
You have edited a contact in Outlook since it was last synchronized |
|
|
Changed in MailList King and Outlook: |
You have changed a contact in Outlook and MailList King since it was last synchronized |
|
|
Already Synchronized: |
The contact is already identical in Outlook and MailList King (option only shown when importing or exporting) |
You can change the action for individual contacts by clicking the right-most button in the Action column. You can change the action for all contacts of a specific status by clicking the blue links at the top.
Click Finish to perform the synchronization.
When MailList King deletes a contact from Outlook it can be retrieved from the Deleted Items folder. When a member is deleted it can be retrieved from "Removed Members" mode (under "History" in the main window).
You can review the actions of an automated synchronization in "Mailing List History" mode (under "History" in the main window), or the Synchronization log in your database folder
Outlook has a limit on the number of contacts permitted in a folder. This can be as low as 16,000 on versions of Outlook prior to 2003 so Synchronization is not recommended for large mailing lists (you may want to use File > Export Groups to Outlook instead)
To add an individual member (or selection of members) to Outlook, right-click the selection in the mailing list grid and select "Add Member to Outlook Contacts"
Click Ctrl+Alt+O to synchronize your contacts using your last settings without displaying the Synchronization Settings wizard
See Also